スマホGPSアプリで使用するカスタムマップの作り方
狩猟者にとってもGPSはなくてはならないものだと思う。
GPSで自分の現在地がわかるからこそ獲物を追っていける。
ベテランさんは地図を見てたくさん歩いて山を覚えたという。
今はなかなかそうも言ってられないのが現実である。
そこで、私が愛用している『ジオグラフィカ』の出番である。
詳しいことは割愛するが、ジオグラフィカがなければあの鹿も獲れていないよなぁ。という状況はかなりある。
今回の使用用途は通常の用途とはちょっと違う。
狩猟者ではない方はここまでで終わって良い。
国有林や道有林には狩猟で入って良い場所と悪い場所がある。
国有林は2019年から物凄く見やすくなったが、道有林は相変わらず酷い。
道有林
令和元年度・狩猟区域図のページ | 水産林務部森林環境局道有林課
特に確認はしなくてもよいが、はっきり言って荒い地図で見るに堪えない(笑)
2019年より、毎年紙で渡していた地図をwebで確認してください。必要であれば印刷してください。
となったのだが、印刷するだけ紙の無駄ですので止めてください!
話が長くなったが本題に移ろう。
必要なもの
・PC
・スマホ(iphon以外はよく分かりません)
スマホに入れておくアプリ
・ジオグラフィカ(無料である程度使えます)
・ドロップボックス(同等のwebストレージでも使えるとは思うけど試してな
いので分かりかねます)
・Google Earth プロ
こちらからどうぞGoogle Earth
・フォトショップ又は同等の作業ができるもの
フォトショップは高額なので、無料のGINPなんかがいいかなと。
・元データ
今回は上記の道有林のPDFデータを使います。
あとはやる気があればできます!
スクショをとったので、早速順を追って説明します。

まずはPDFをダウンロード。一つフォルダを作っておいて、そこに入れるとわかりやすいですね。

フォトショップで開いて、まずは解像度を調整。
出来上がりが4MB以下にしたほうが良いです。あまりでかいとジオグラフィカで開いたら落ちます。

要らない所を切り取って、(ここは編集ソフトによって言葉が違うので、要らない所を削除するって事ですね)JPGで保存。名前は分かりやすい名前で良いが、なるべく日本語は使わないほうがいいです。
例 2019.11.11.kamikawa.jpg

グーグルアースを起動。
編集した地図と同じ地域にグーグルアースを移動させます。
編集した地図と同じくらいのサイズや位置を画面上で出しておきます。
それから上のタブの追加をクリック
※後でスクショだけ取ったので、グーグルアースはいじってない写真になってます。

イメージオーバーレイをクリックし、
※後でスクショだけ取ったので、グーグルアースはいじってない写真になってます。

参照で先程編集したJPG画像を選択。
※後でスクショだけ取ったので、グーグルアースはいじってない写真になってます。

ここで注意!画像が出たらOKは押さずに編集していきます。OK押しちゃうと出たまま保存になります。

透明度を変えたければ変えることもできます。
地図がいびつなのか同職員が地図をいじったせいか、すんなり合いません。
結構時間がかかりますが、楽しい作業です(^-^)

右に引っ張ったり左上から押し込んだりと、チクチク動かしながらここだ!というところを探します。

okを押すと左のウィンドウに無題のオーバーレイというのが出来ますので、それを右クリックし、名前を付けて場所を保存します。

出来上がったKMZファイルをドロップボックス経由でジオグラフィカにエクスポートします。

右上の・・・を押して

エクスポートを押すとジオグラフィカが選択できますので、そのまま進んでいけばOKです。
文章にするととても面倒ですが、やると意外と簡単で、手順さえ忘れなければあっという間にサクサク出来ますよ。
注意したいところは出来上がりのサイズと道有林や国有林に変更があれば再度作り直さなければならないところですね。
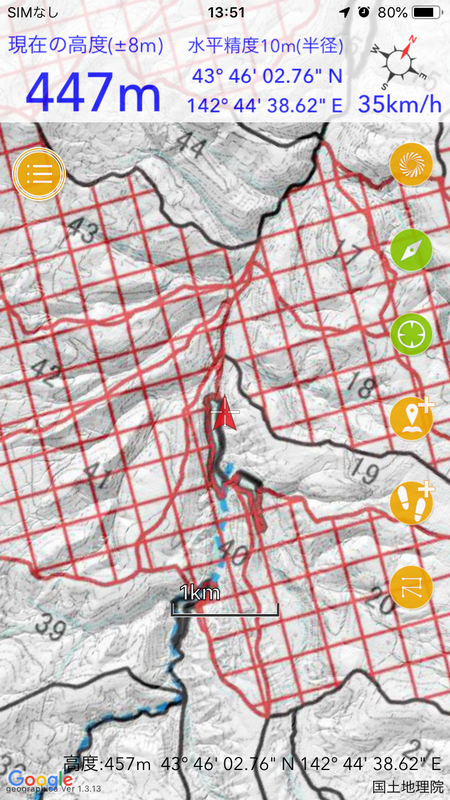
現地ではこんな感じになります。
現在地と入ってはダメなところが一目瞭然。
ちなみにお気づきかもしれないが、古いIphoneを使用しているので、電波はない状況でこの使い方ができるのです。
まぁもともとここは電波届きませんが(笑)